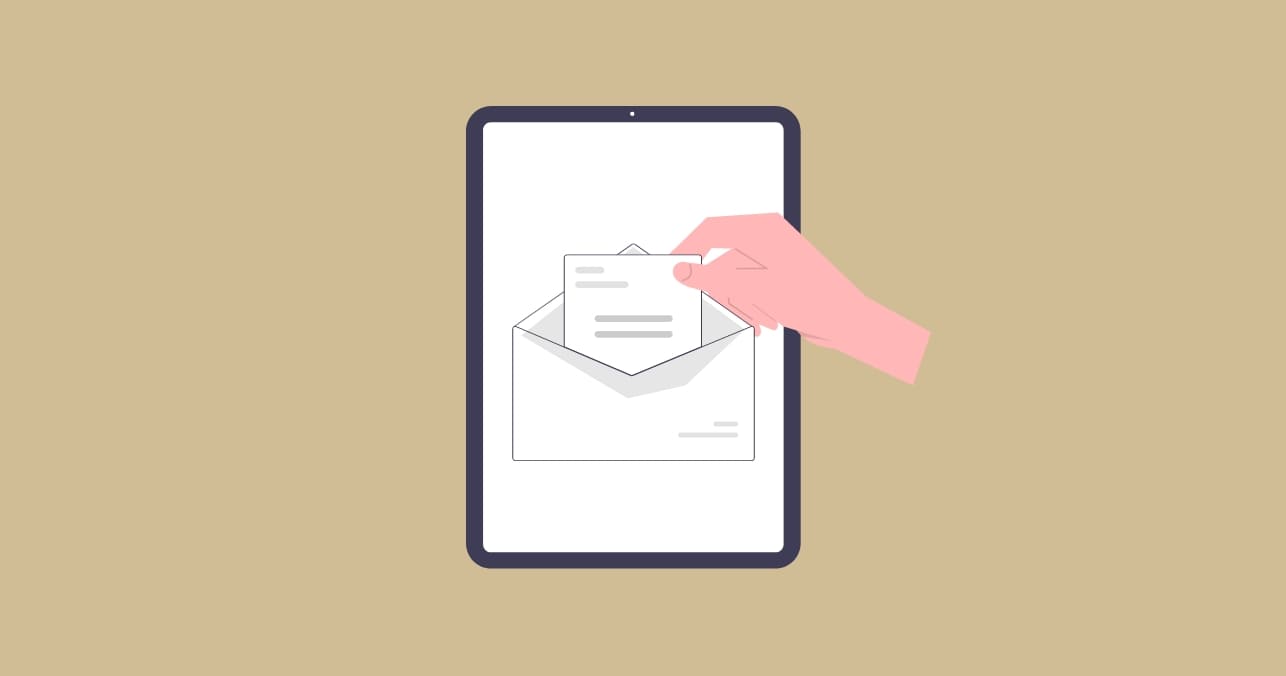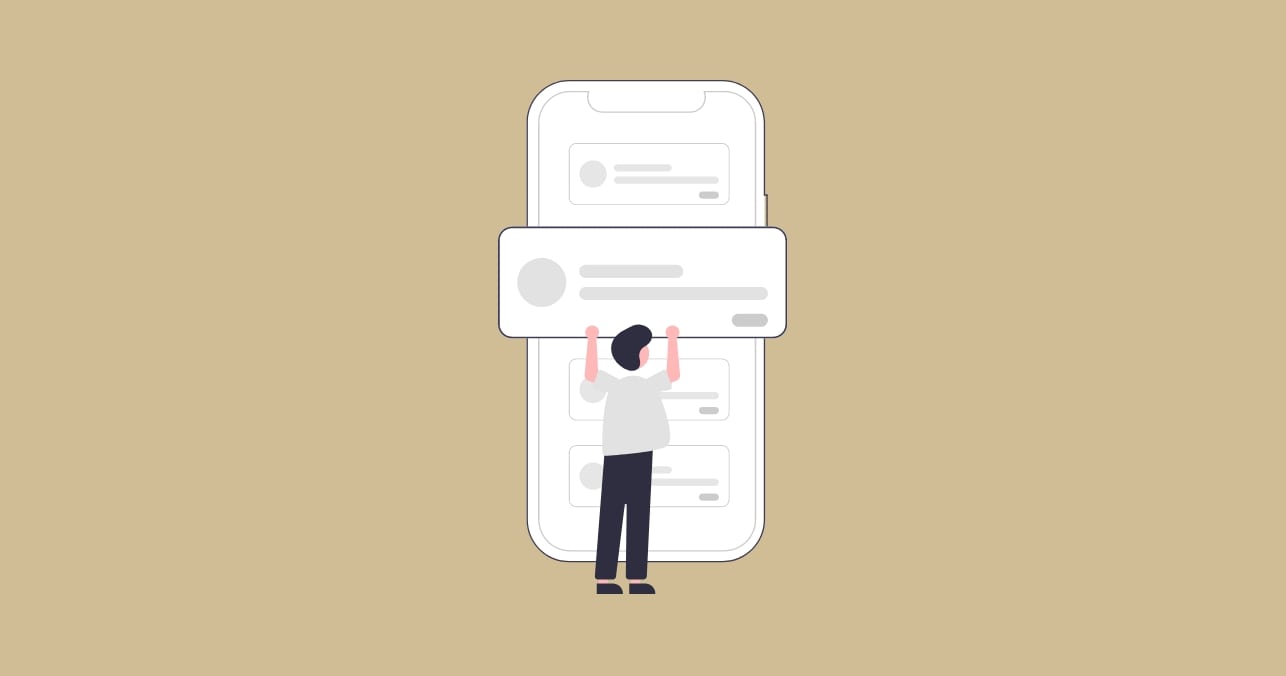
【カンタン登録】iPhoneで独自メールアドレスが使えるように登録する方法
WEB知識
独自ドメインのメールアドレス(例:test@lexa.co.jp)が設定できたら、今度は普段使い慣れているiPhoneに登録をしてみましょう。より一層メールが使いやすくなると思いますよ。
登録・設定の前に準備するもの
まずは、登録する前に以下のものを準備します。
- 受信メール(POP)サーバー
- 送信メール(SMTP)サーバー
- ユーザー名(アカウント名)
- パスワード
レンタルサーバーごとのメール情報確認方法
上に挙げた情報の確認方法は各社レンタルサーバーによって異なります。以下にその一部をまとめました。
下記以外のレンタルサーバーをご利用の場合は、『レンタルサーバー名 + メール設定』などのワードで検索してみてください。
ロリポップ
エックスサーバー
さくらレンタルサーバー
お名前.com
独自メールアドレスをiPhoneに登録しよう
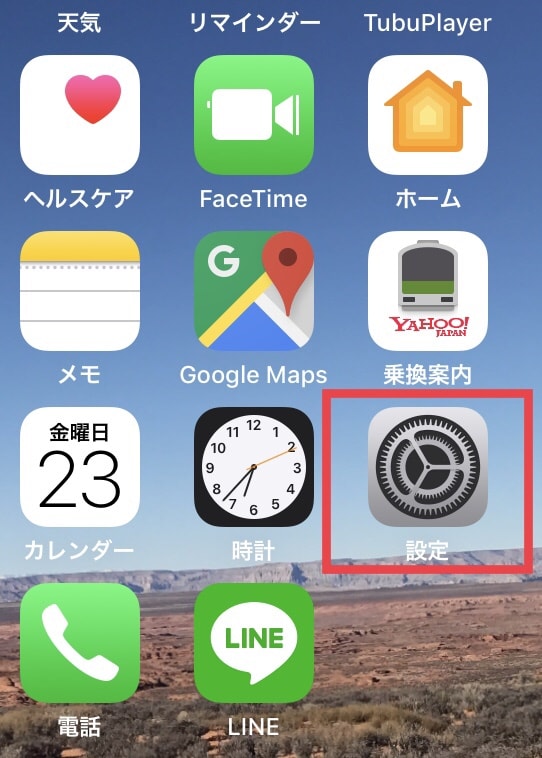
まず「設定アイコン」をタップしましょう
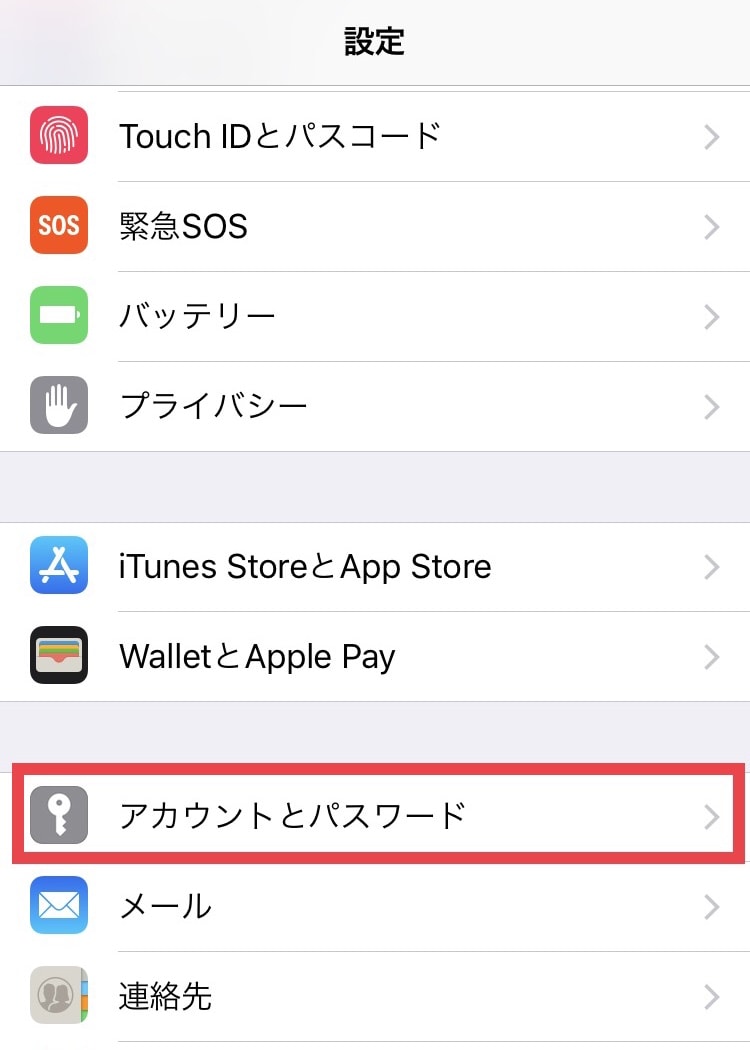
次に「アカウントとパスワード」をタップします。
※iOSのバージョンによって異なります。「アカウントとパスワード」というメニューがない場合は、「メール」のメニューから設定します。
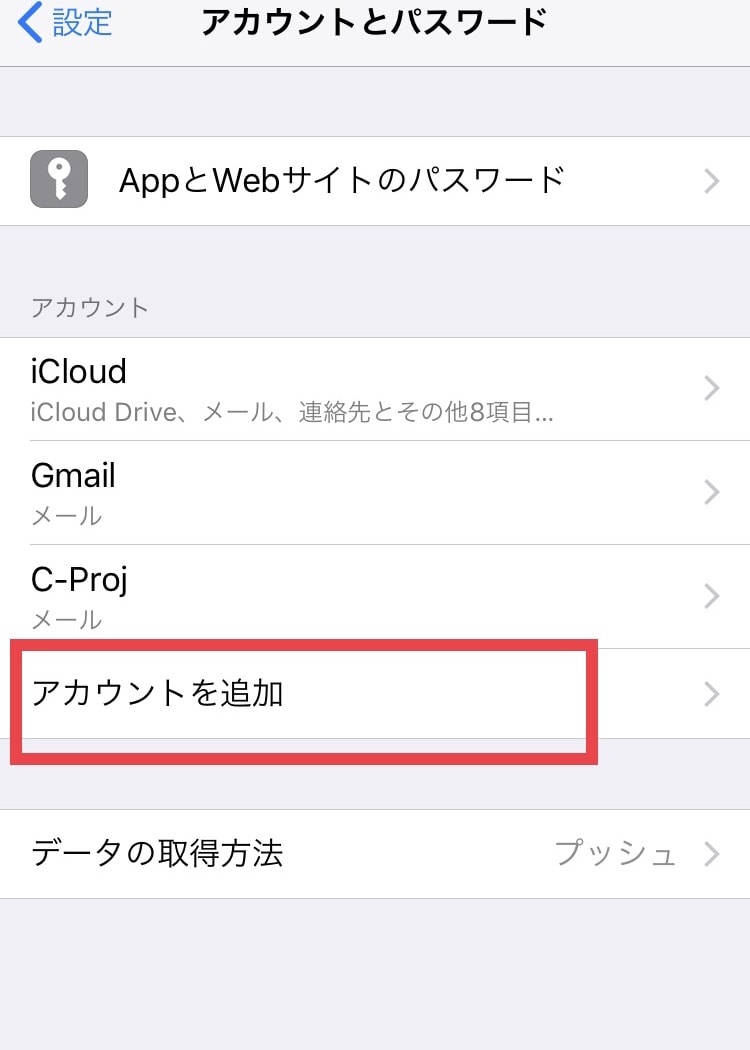
「アカウントを追加」をタップします。
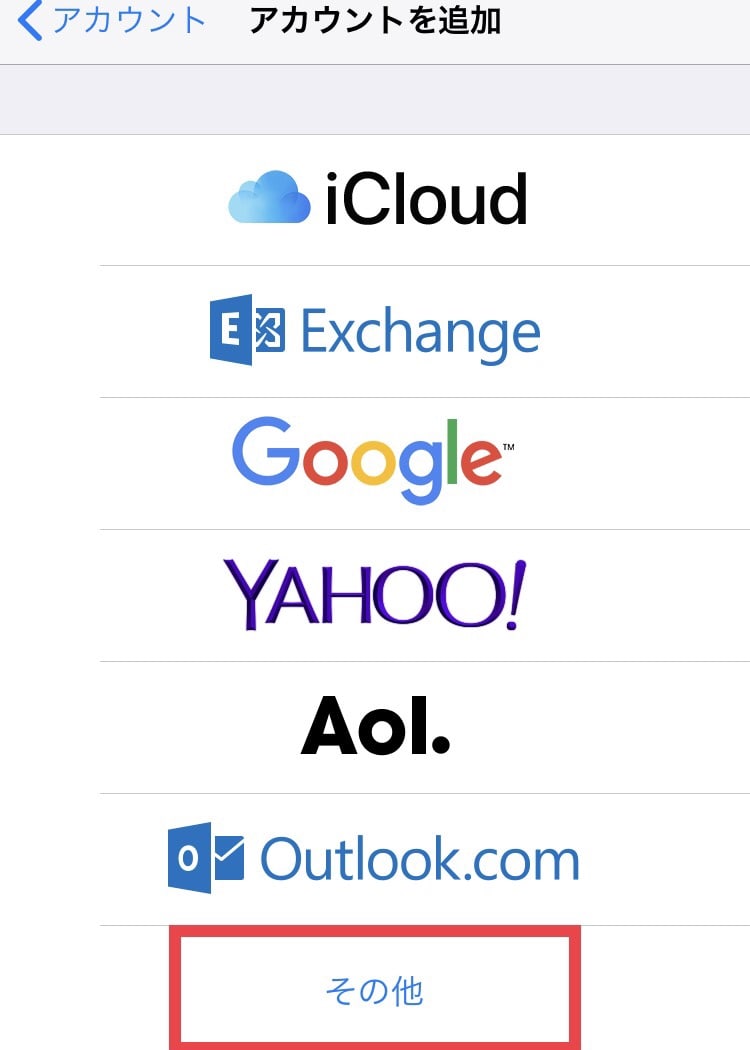
「その他」をタップします。
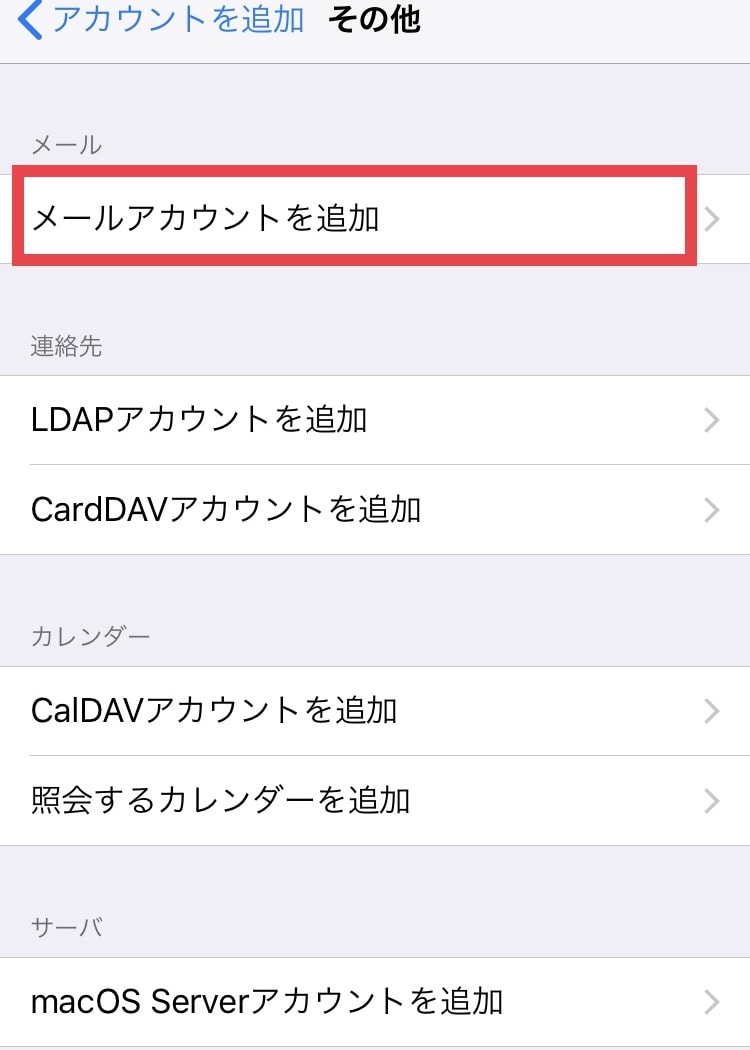
「メールアカウントを追加」をタップします。
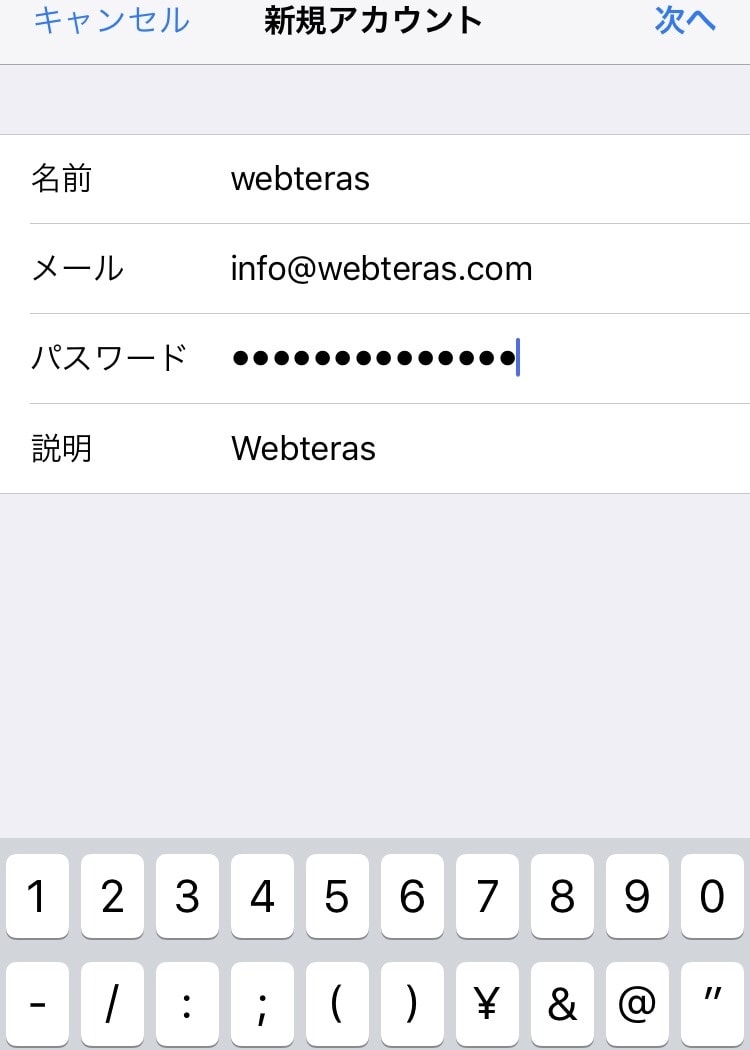
画像を参考に入力し、「次へ」をタップします。
- 名前=メール送信時に表示される名前(会社名や担当者名にするといい場合が多いです)
- メール=設定するメールアドレス
- パスワード=設定するメールアドレスのパスワード
- 説明=受動入力されます。(ここはメモなので好きに変更しても構いません。)
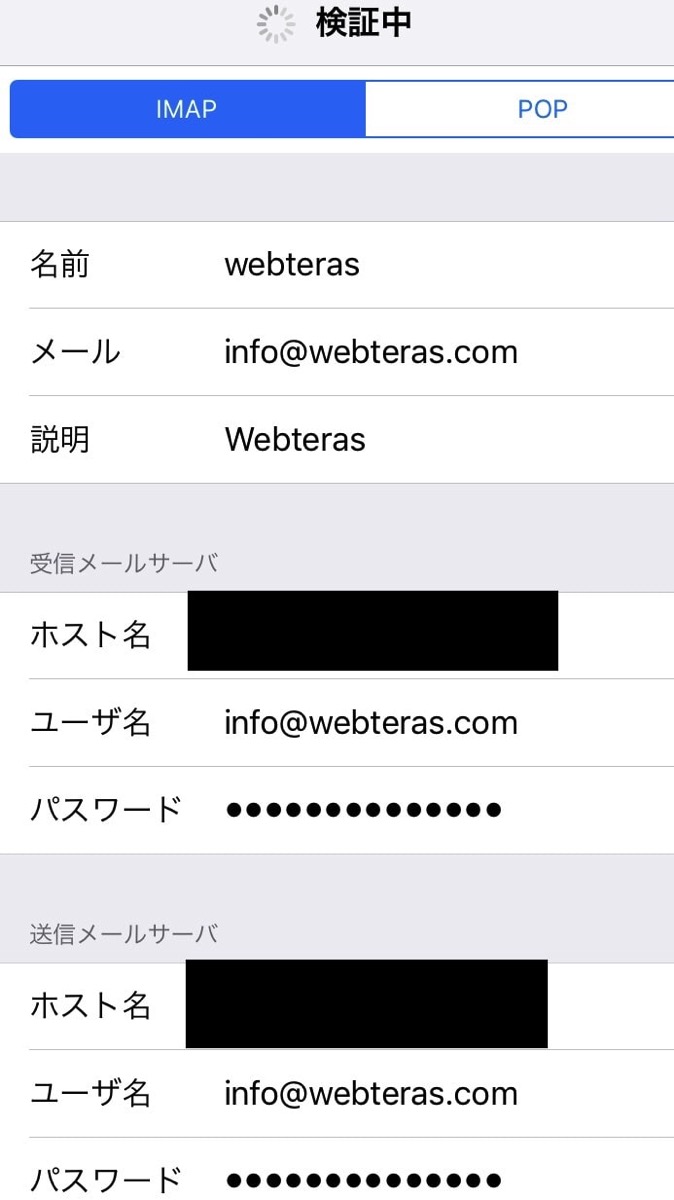
画像を参考に入力します。1番上の項目はさきほどと同じ内容を入力します。
受信メールサーバー
- ホスト名=準備してきた「受信メール(IMAP)サーバー」を入力
- ユーザ名=設定するメールアドレス
- パスワード=設定するメールアドレスのパスワード
送信メールサーバー
- ホスト名=準備してきた「送信メール(SMTP)サーバー」を入力
- ユーザ名=設定するメールアドレス
- パスワード=設定するメールアドレスのパスワード
似たような項目が多いので、入力ミスをしないように気をつけましょう。入力が終わったら「次へ」をタップします。
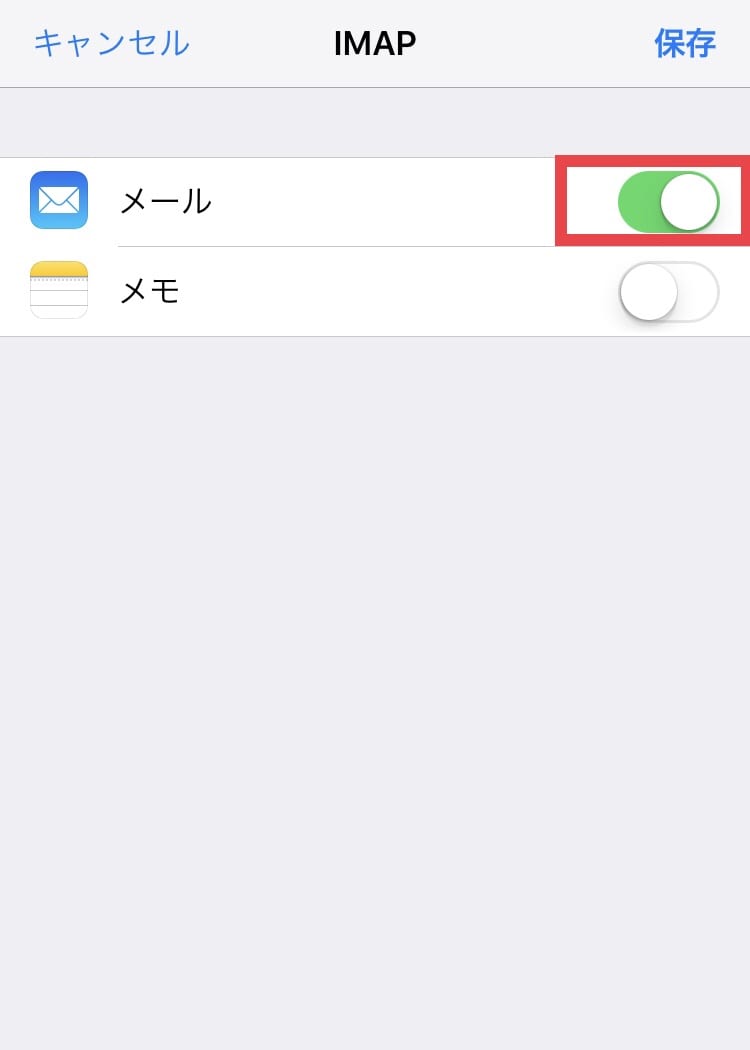
最後にメールのチェックボックスが「オン」になっていることを確認し、「保存」をタップして完了です。
設定完了後は、念のためテストメールを送ってみたり受信してみたりしましょう。
まとめ
以上、iPhoneで独自ドメインのメールアドレスを設定する方法でした。
この設定をすれば、iPhoneのメールアプリで独自ドメインのメールを送受信できるようになり、メール管理がとても便利になりますよ。是非、お試しください。
- Index目次