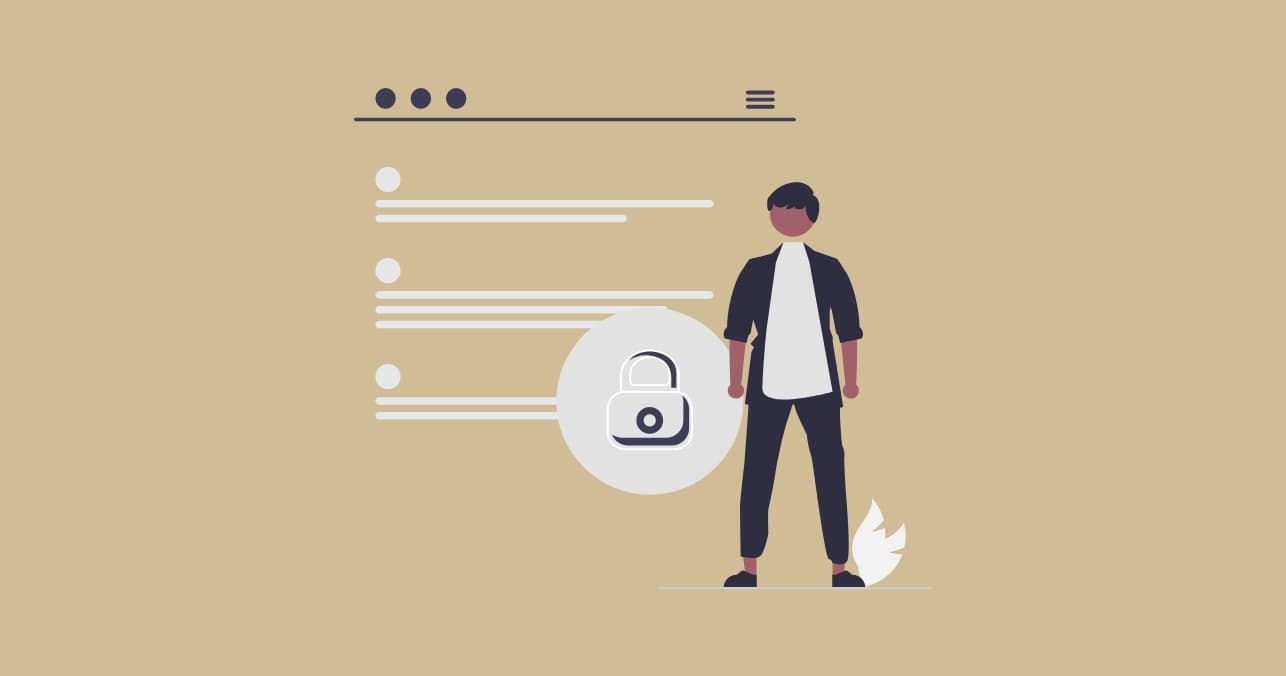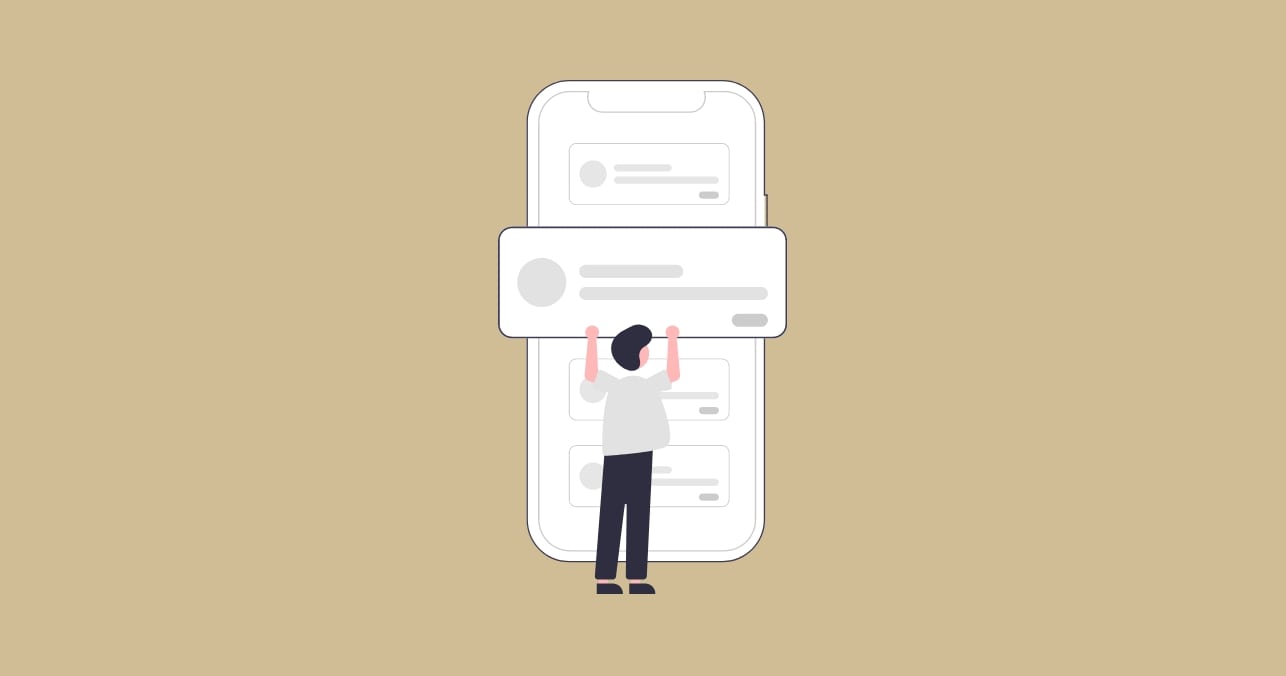
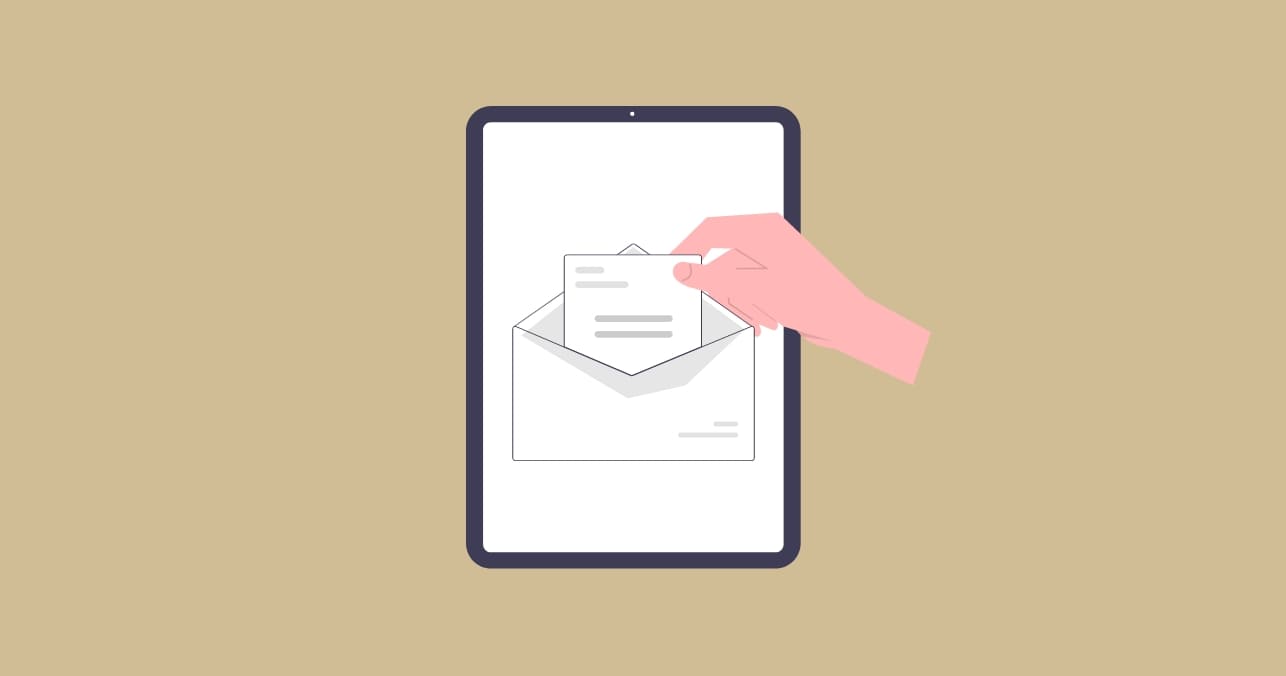
【カンタン登録】独自ドメインのメールアドレスをGmailに登録する方法
せっかく独自ドメインと「独自メールアドレス」を取得したのに、使い方がわからない、もしくは面倒臭そうと思っていませんか?実は、けっこう簡単にふだん使い慣れた「Gmail」や「iPhone」で使えるように登録ができます。
今回は「Gmail」に独自メールアドレスを登録・設定していく方法をご紹介します。
登録・設定する前に準備するもの
まずは登録する前に以下のものを準備しましょう。
- Gmailアドレス
- 受信メール(POP)サーバー
- 送信メール(SMTP)サーバー
- 送受信それぞれのポート番号
- ユーザー名(アカウント名)
- パスワード
それぞれの情報の準備方法は、以下で解説しています。すでにご用意できている方は、設定方法へどうぞ。
Gmailアドレス
もしまだGmailアカウントを持っていなかったり、この機会に新しく作ってみようという方はこちらから。
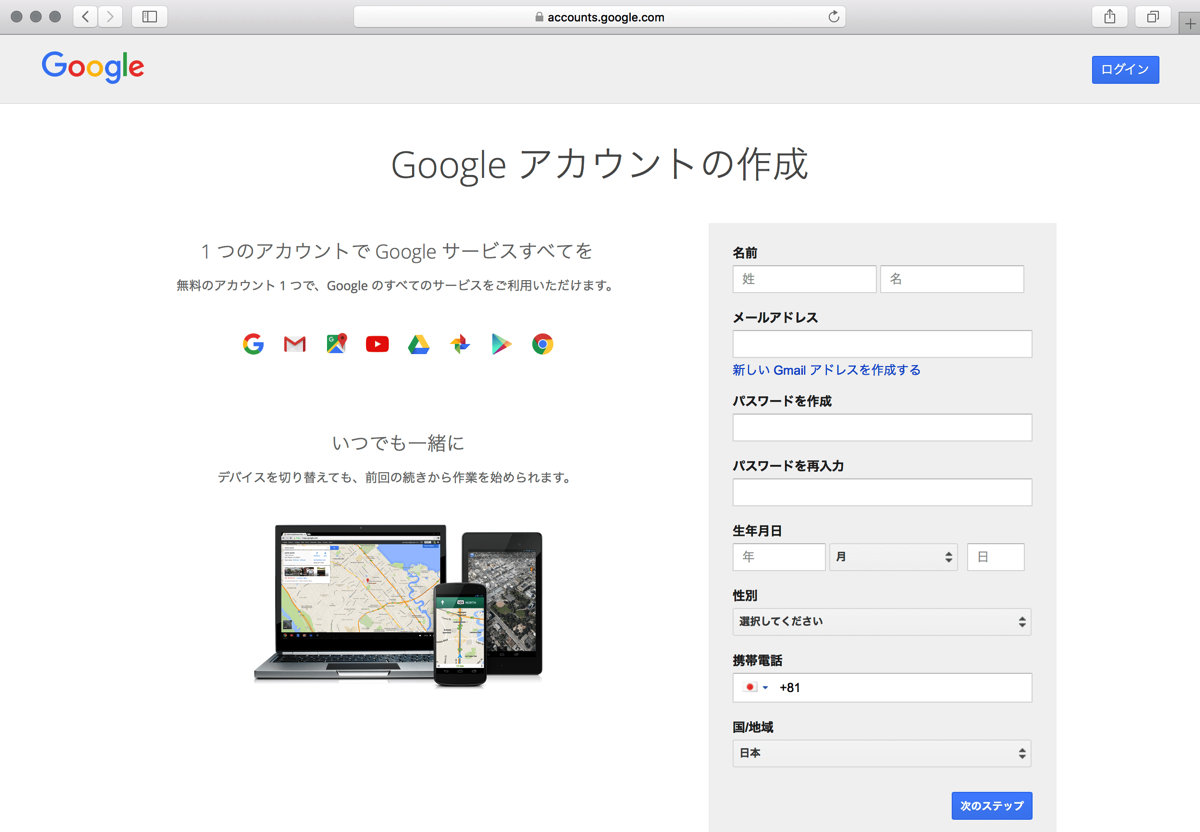
レンタルサーバーごとのメール情報確認方法
各社レンタルサーバーによって、独自メールアドレスの情報の確認場所は違います。下記のリンクで独自メールアドレス情報の確認方法を紹介しています。あらかじめ確認しておきましょう。
ロリポップ
エックスサーバー
さくらレンタルサーバー
お名前.com
独自ドメインをGmailに登録しよう
今回は例としてエックスサーバーで利用している独自メールアドレスをGmailへ登録する方法をご紹介します。
まずはGmailにログインし、歯車マークを押してから「設定」を押します。
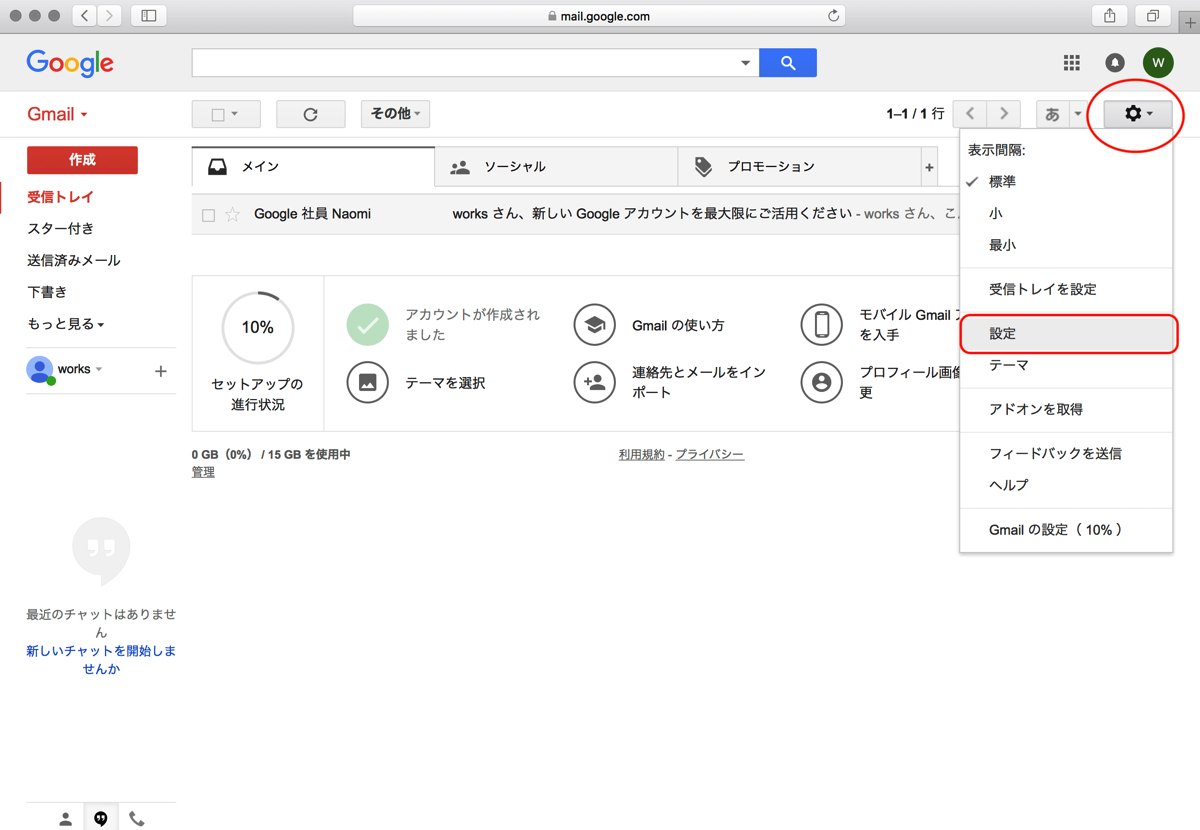
次に「アカウントとインポート」を押して、「メールアカウントを追加する」というボタンを探して押します。
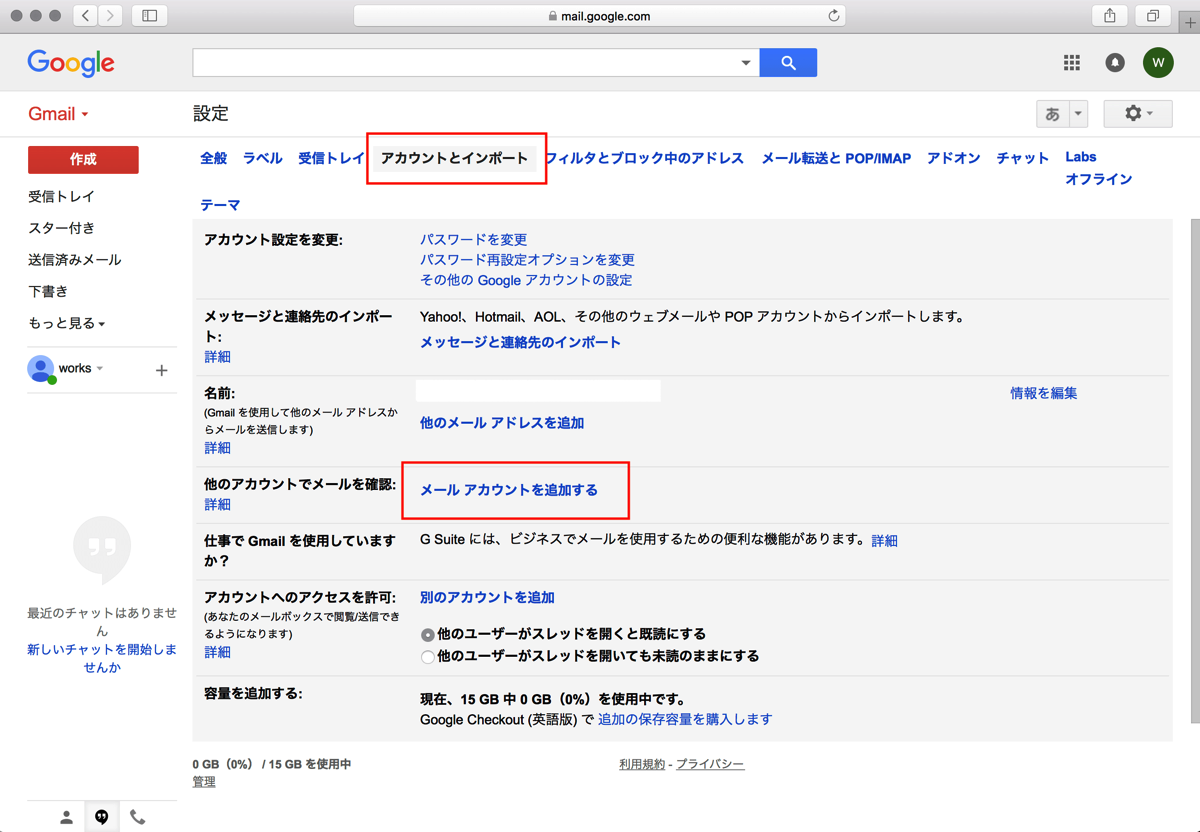
するとこのような画面が出てきますので、今回設定したい独自ドメインのメールアドレスを入力しましょう。
例)info@lexa.co.jp など
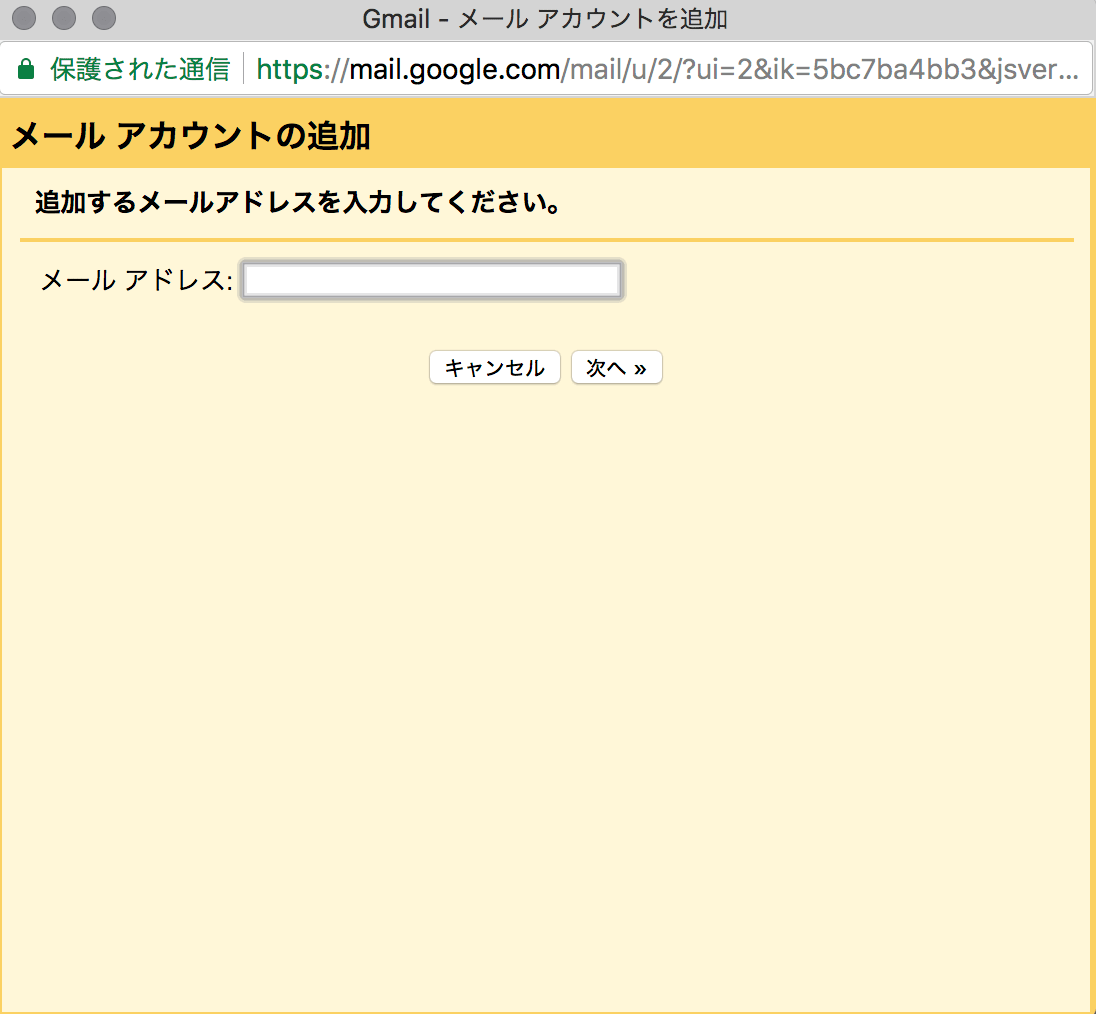
次のこの画面では「他のアカウントからメールを読み込む(POP3)」を選択して「次へ」をクリック。
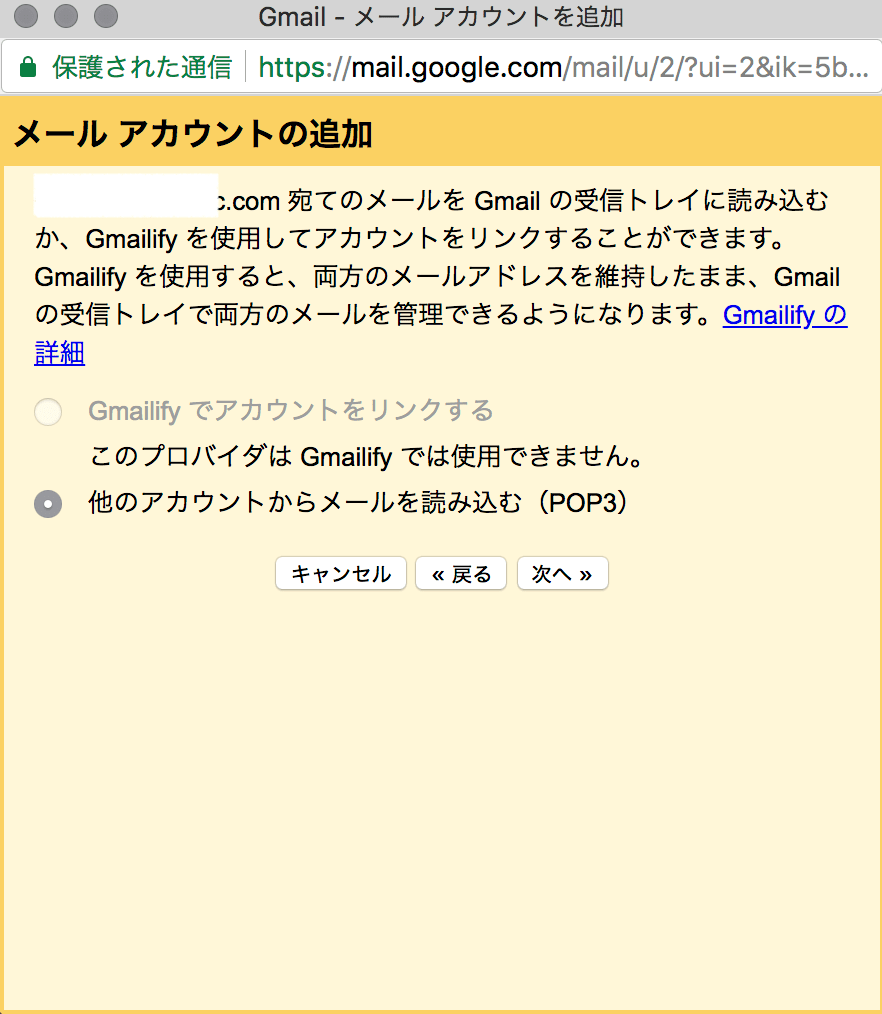
以下を参考に、用意しておいた情報を入力します。完了したら「アカウントを追加」をクリックしてください。
※以下は、エックスサーバーの場合の例です。
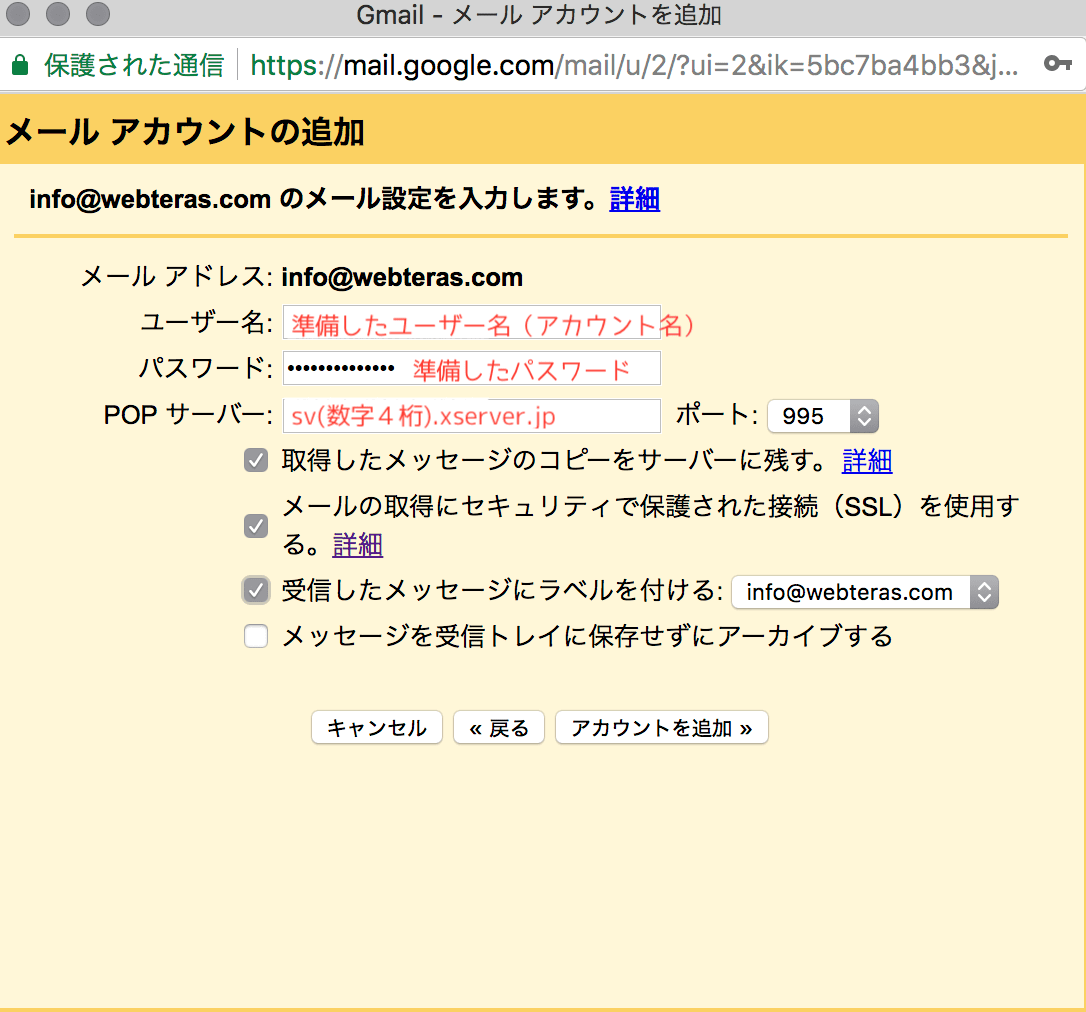
- ユーザー名=準備した「ユーザー名(アカウント名)」
- パスワード=準備した「パスワード」
- POPサーバー=準備した「受信メール(POP)サーバー」
- ポート=準備したポート
以上で、独自メールアドレスからのメール受信の設定が完了しました。
送信の設定もしたい場合は「はい。」を選択し、「次へ」をクリックします。
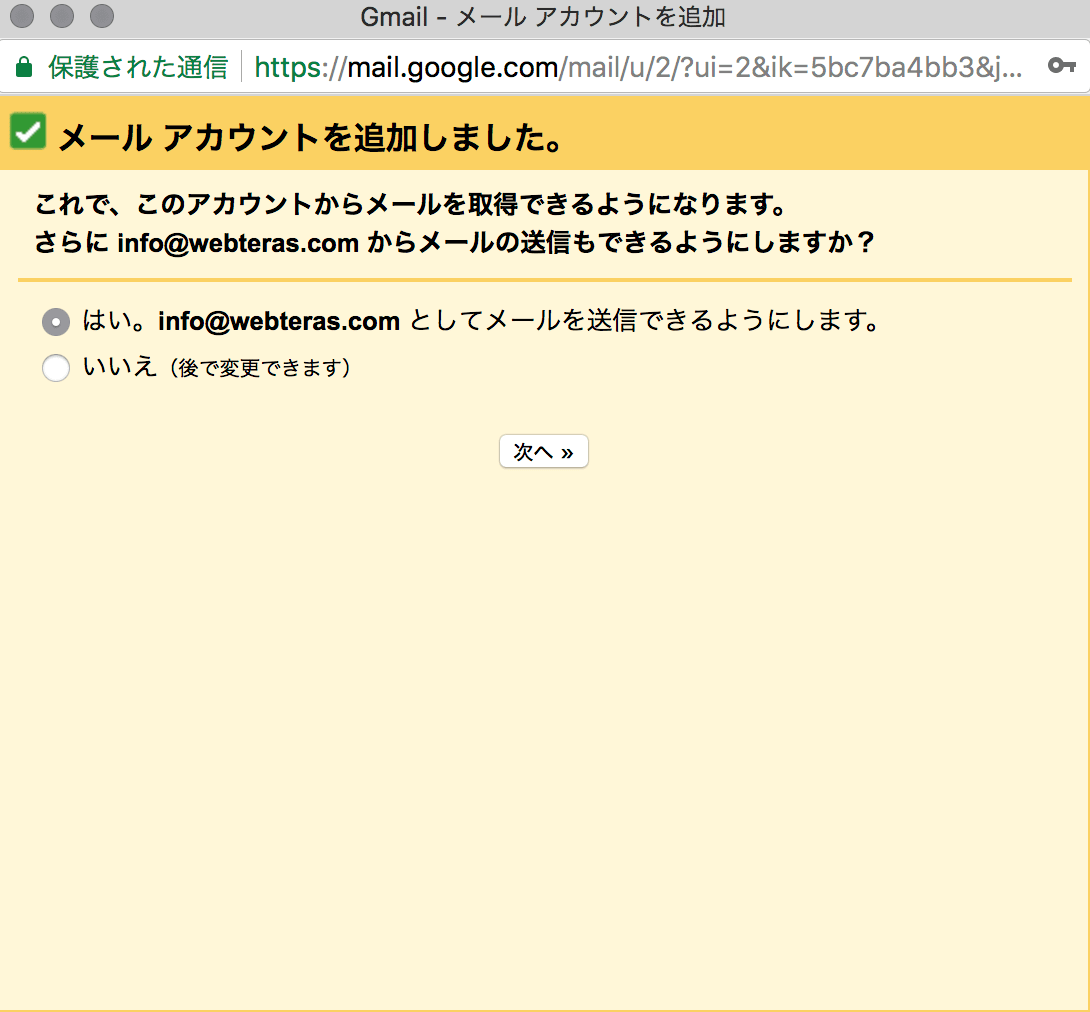
以下の、「名前」の欄に入力したものがメールを送った相手に表示されます。つまりビジネスなどで利用する場合はここに、サービス名や店舗名、担当者名などを入れておくといいでしょう。
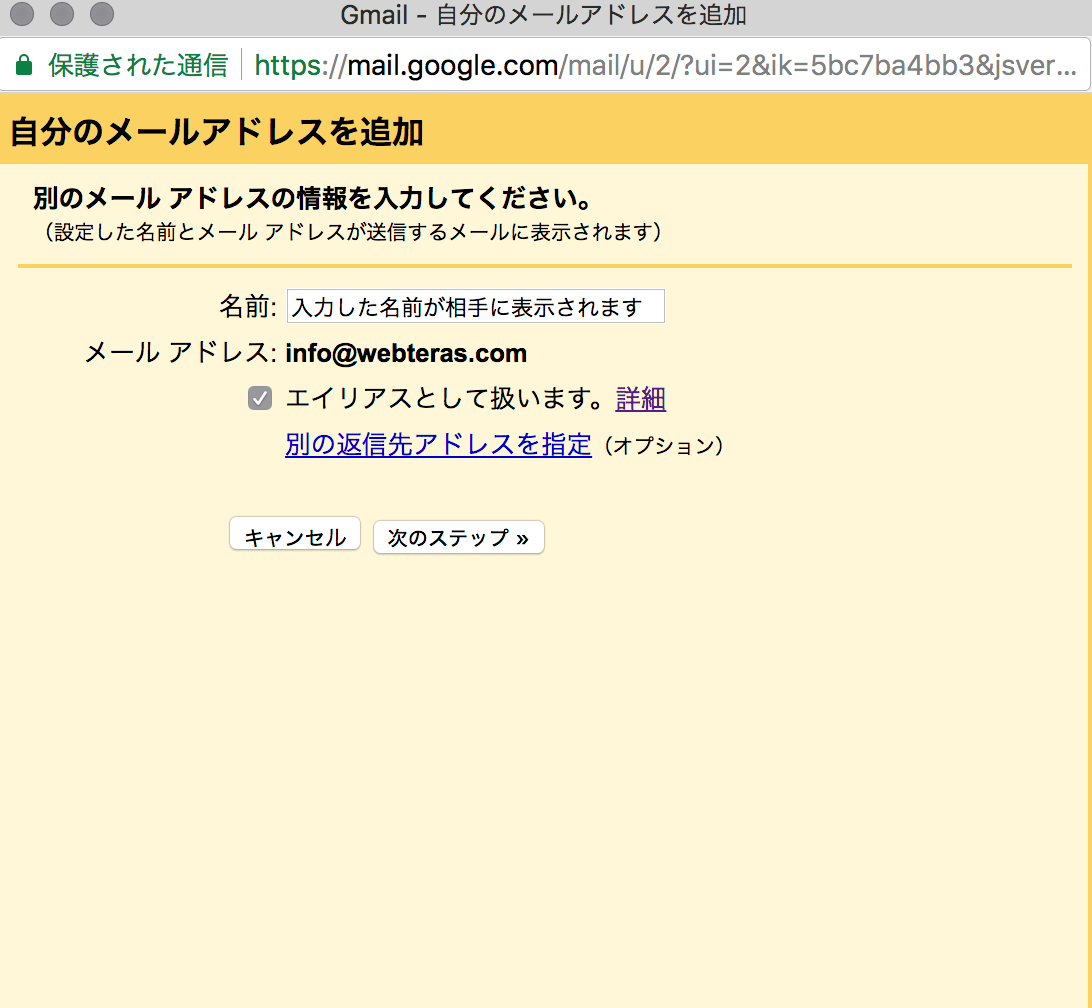
チェックボックスを入れておくのが通常の使い方です。ここの項目に関しては下記のリンクで詳しく確認できます。よくわからない場合はチェックボックスを「オン」にして「次のステップ」をクリックしましょう。
下の画像を参考に入力します。
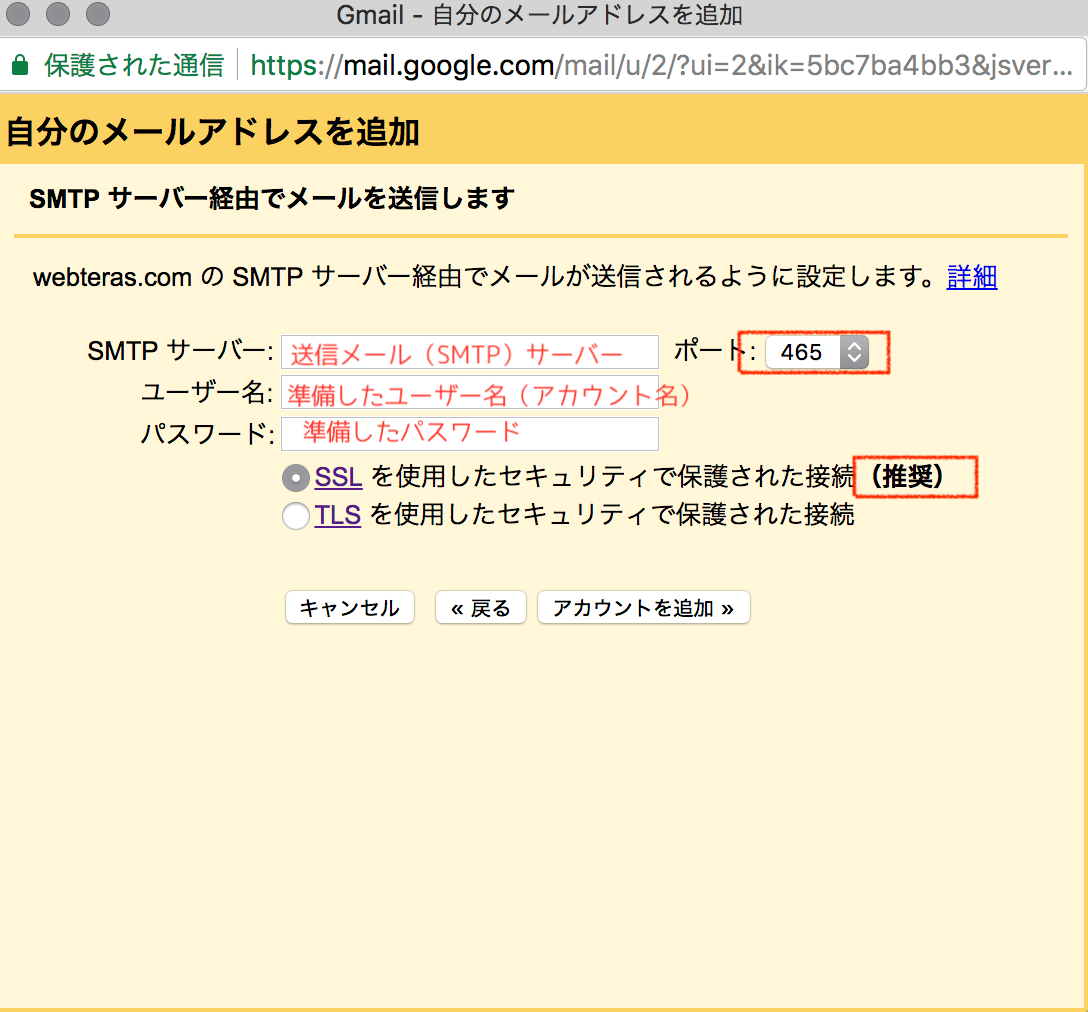
- SMTPサーバー=準備した「送信メール(SMTP)サーバー」
- ポート=準備したポート
- ユーザー名=準備した「ユーザー名(アカウント名)」
- パスワード=準備した「パスワード」
Gmailを確認しましょう。
【「Gmail からのご確認 – ***@example.com を差出人としてメールを送信します」】というメールが届いているので、承認URLをクリックするか、メール内に記載の確認コードを入力しましょう。
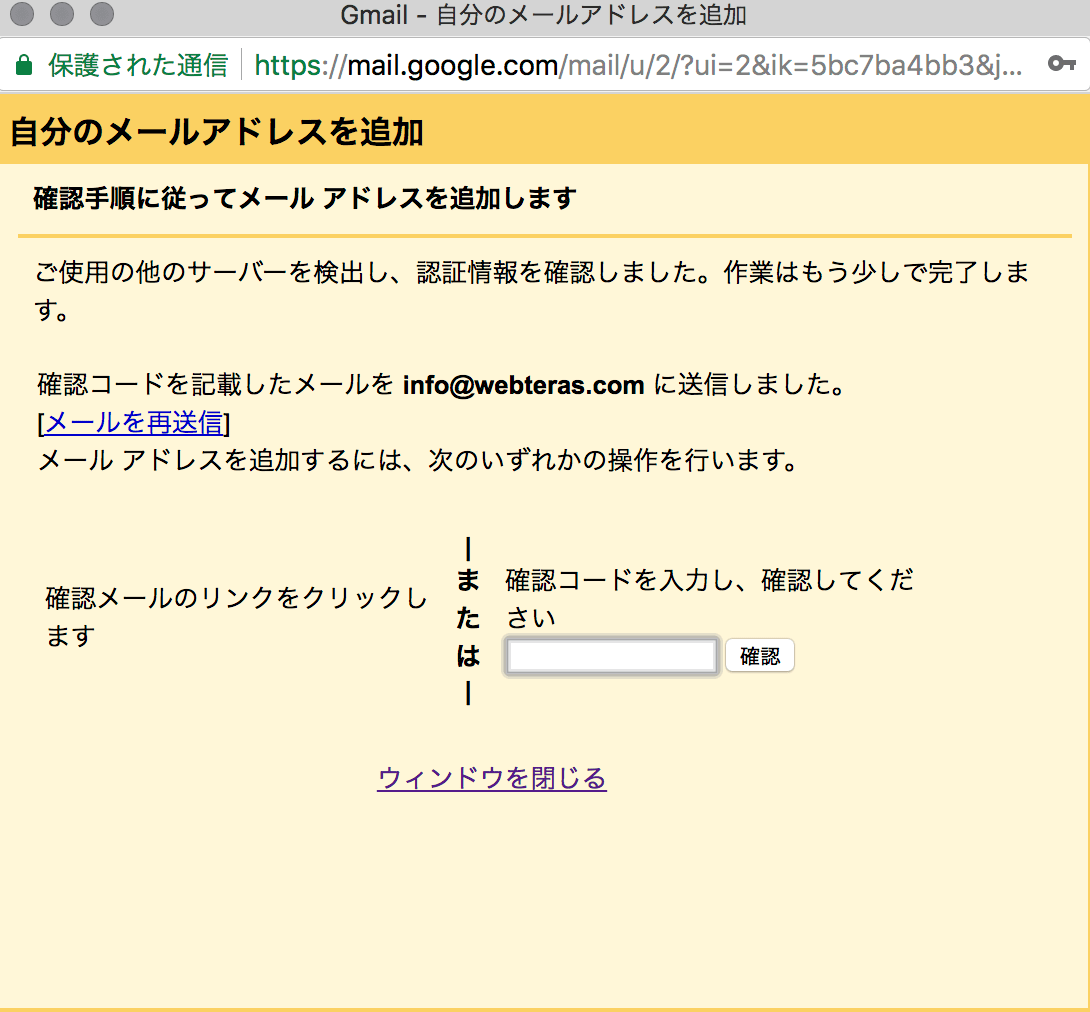
最後に「確認」ボタンをクリックして、完了です。
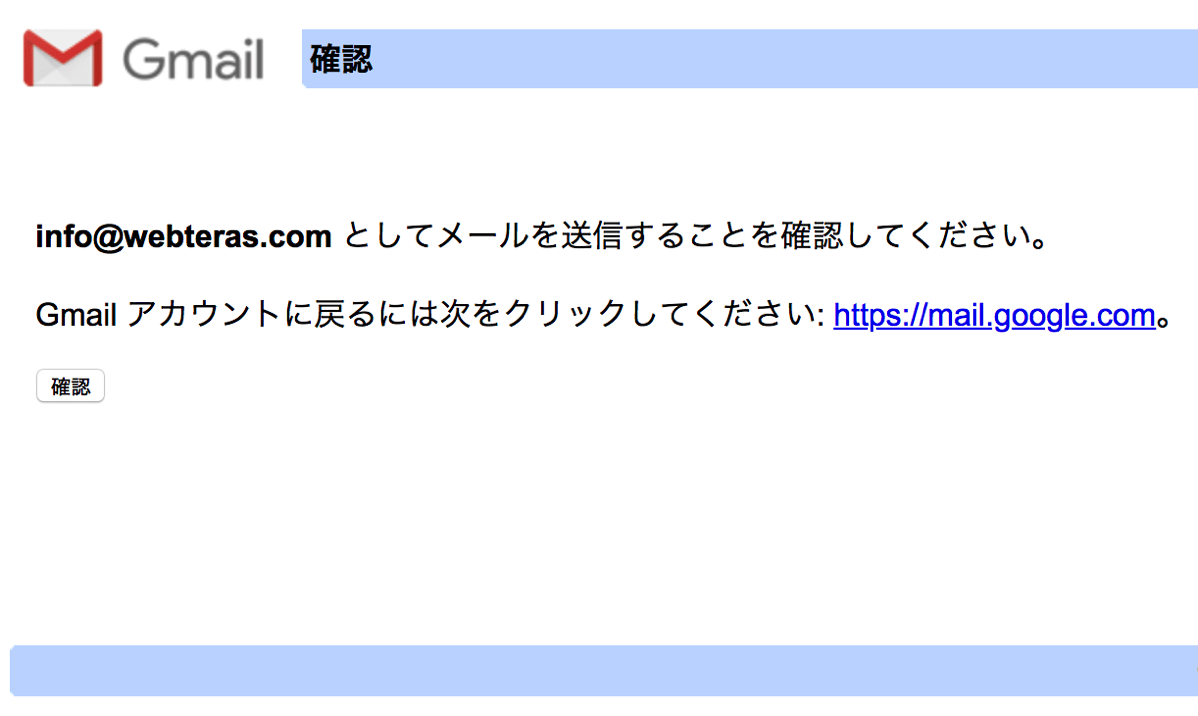
おめでとうございます!これでGmailであなたの設定したメールアドレスが使えるようになりました。
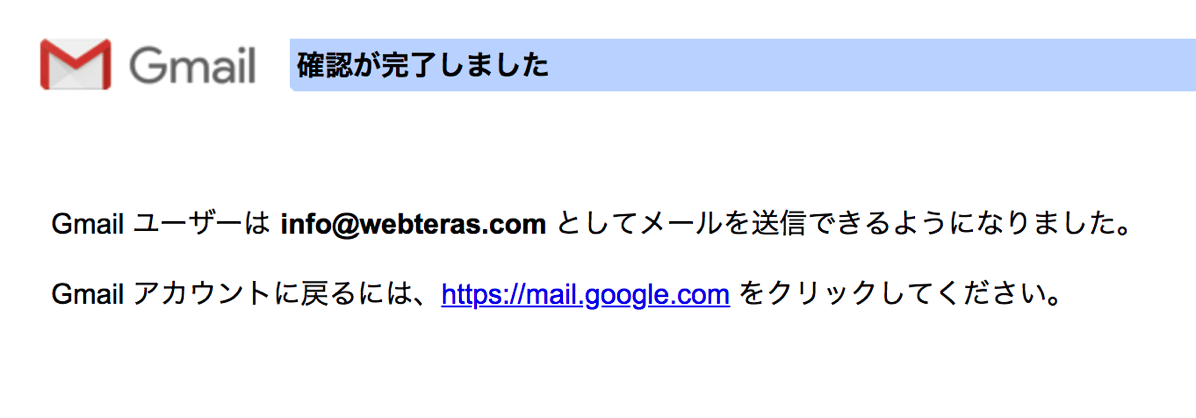
まとめ
以上、Gmailで独自ドメインのメールアドレスを設定する方法のご紹介でした。
この設定をすれば、パソコンやスマホのGmailアプリでも、独自ドメインのメールが送受信することができます。また、Gmailは強力な迷惑メールフィルターも備えているので、迷惑メールが来なくなるというメリットもありますよ。
是非、お試しください。
iPhoneで独自ドメインのメールの設定をする方法はこちら。
- Index目次